Discord: настраиваем и включаем микрофон. Отключаем микро по нажатию на кнопку
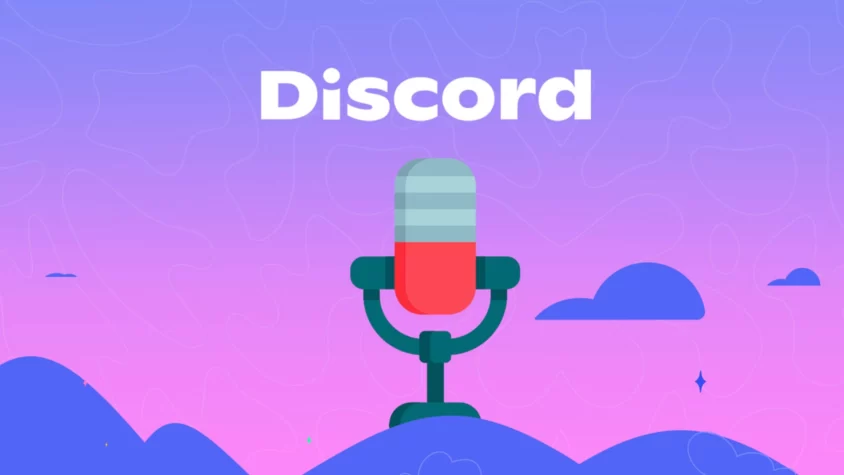
Подробный гайд по настройке микрофона и включению функции «Push to talk»
Содержание
Микрофон в дискорд является неотъемлемой частью мессенджера. Discord позволяет общаться не только в текстовом виде, но и при помощи голоса, вы можете звонить друзьям, создавать конференции для общения или преподавания, а также создавать специальные голосовые каналы для общения с друзьями во время игр или трансляций.
В этой статье мы расскажем как можно и нужно настраивать микрофон для пользователей на компьютере через программу или веб-версию сервиса, а также для пользователей мобильными устройства.
Если ваш микрофон шумит, и вы в поисках нового микрофона для игр и общения, то вы можете воспользоваться нашей рекомендацией по выбору лучшего микрофона для игр и стримов.
Как настроить микрофон в дискорд
Вы можете использовать абсолютно любой микрофон для общения, будь то встроенный микрофон в наушники, фантомный, отдельный микро на палочке, или встроенный микрофон на телефоне.
Настраиваем микрофон на компьютере
Для того чтобы настроить микрофон на компьютере, откройте программу Discord или веб-версию сервиса через ваш браузер. Далее нажмите на иконку шестеренки в левом нижнем углу экрана.
Обратите внимание, что при использовании web-версии дискорд в браузере, вам необходимо разрешить доступ к микрофону для его использования. Если вы этого не сделаете, то ни одна из настроек работать не будет.
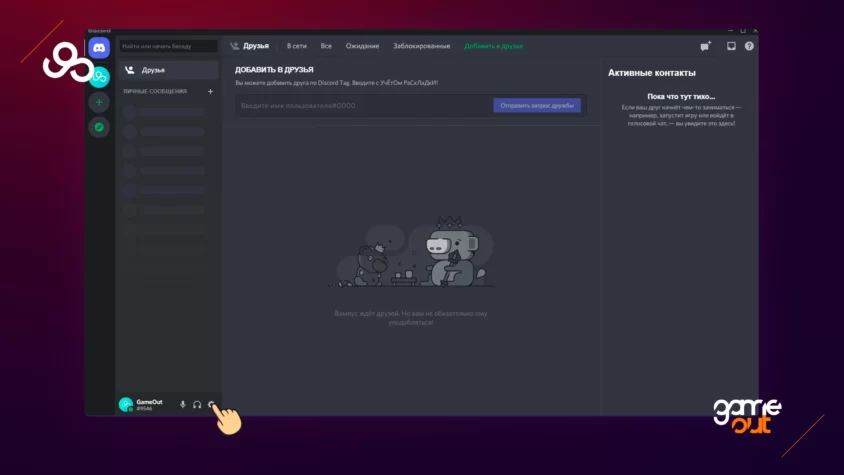
В левом меню выберите раздел «Голос и видео».
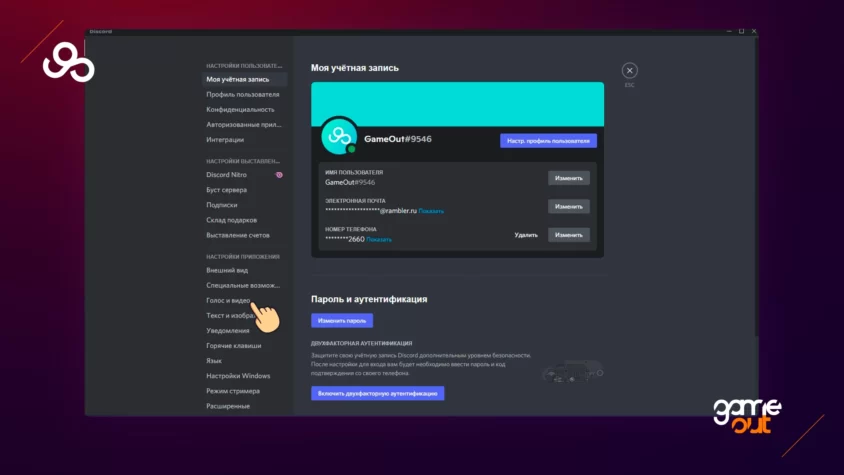
Перед вами откроется страница с настройками микрофона и наушников. В подразделе «Настройки голоса» выберите пункт «Устройство ввода» и нажмите на него, если вы планируете использовать для общения внешнее устройство.
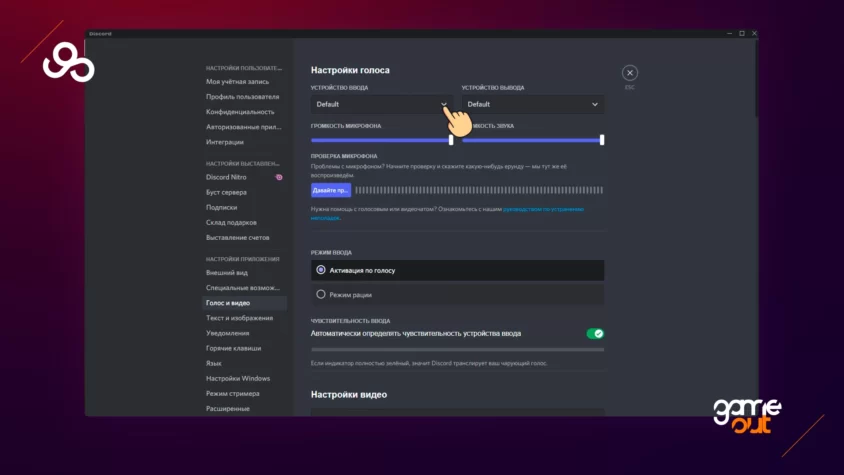
Если вы используете гарнитуру с микрофоном, и используете стандартное устройство, то выберите пункт «Default». Вы также можете проверить микрофон на работоспособность, нажав на кнопку «Давайте проверим». И отрегулировать громкость микрофона внутри программы использовав ползунок под заголовком «Громкость микрофона».
Далее в подразделе «Режим ввода», вы можете настроить вариант активации:
Активация по голосу — будет работать в том случае когда вы будете разговаривать, микрофон в этом случае будет включаться и отключаться автоматически, реагируя на все звуки, которые поступают в ваше устройство.
Режим рации — означает, что микрофон будет воспроизводить ваш голос только по нажатию на определенную кнопку.
В подразделе «Чувствительность ввода», вы можете включить переключатель и настроить порог срабатывания вашего микрофона. Также этот параметр поможет вам отрегулировать настройку микрофона, чтобы избавить ваших собеседников от лишних шумов.
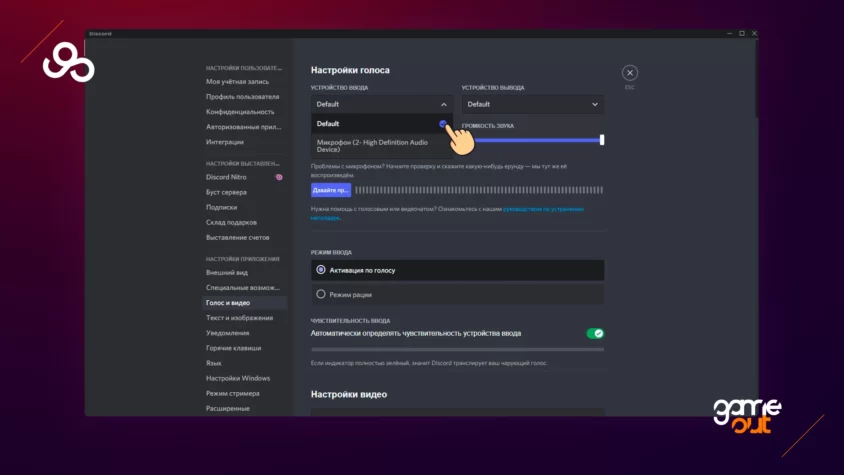
Пролистайте страницу ниже до раздела «Обработка голоса» Вы можете включить нужные вам настройки среди которых:
- Эхо подавление
- Шумоподавление
- Расширенная активация по голосу
- Автоматическая регулировка усиления
Эхо подавление — используйте этот параметр, если ваши собеседники слышат эхо, в тот момент когда вы разговариваете. Это может произойти по разными причинам, например вы находитесь в студийном или пустом помещении, или в качестве воспроизведения звука используете колонки.
Шумоподавление — используйте его если ваш компьютер находится в общей комнате или у вас громкие соседи. Эта опция спасёт ваших собеседников от излишних звуков включенного телевизора, дрели или пылесоса.
Расширенная активация по голосу — попробуйте отключить эту функцию, если автоматическая чувствительность микрофона не обнаруживает ваш голос.
Автоматическая регулировка усиления — подходит для фантомных микрофонов, или устройств ввода с дополнительным питанием.
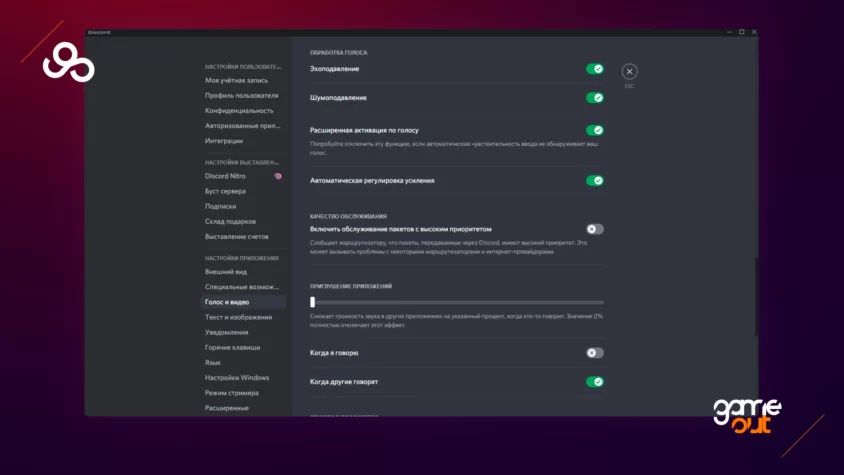
Если вы «перемудрили» с настройками, или обновили железо, то можете вернуть все настройки по умолчанию. Пролистайте страницу вниз и нажмите на кнопку «Сбросить голосовые настройки».
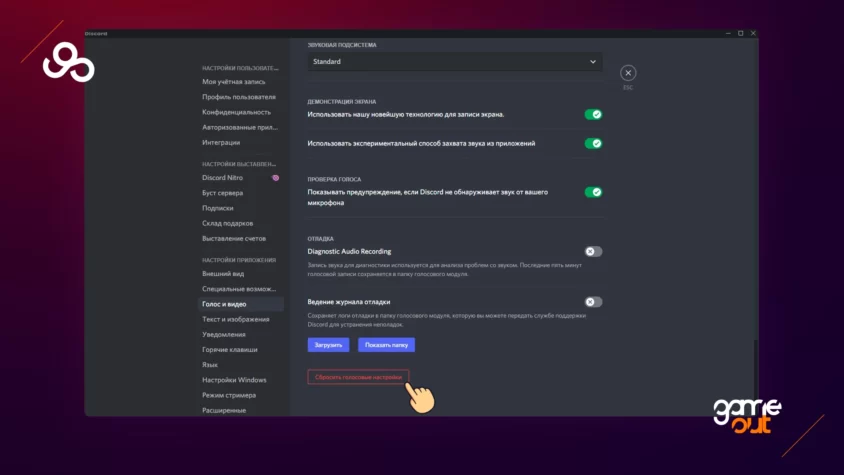
Готово ваш микрофон на компьютере настроен и вы готовы к общению. Ниже разберем эти же опции для настройки с телефона.
Вы также можете настроить свой голос в Discord, благодаря специальным программам и приложениям для изменения голоса.
Настройка микрофона с телефона
Сразу отметим, что настройки микрофона с телефона имеют урезанный функционал по сравнению с ПК.
Для того чтобы попасть на страницу «Голос и видео» нажмите на ваш аватар в правом нижнем углу экрана.
На появившейся странице выберите пункт «Голос и видео».
С телефона вы можете проверить чувствительность нажав на кнопку «Проверить микрофон», отрегулировать громкость используя специальный ползунок, а также переключить режим разговора, выбрав пункт «Режим ввода».
Также обратите внимание на опцию «Шумоподавление», используйте его если находитесь на улице или в общественно транспорте.
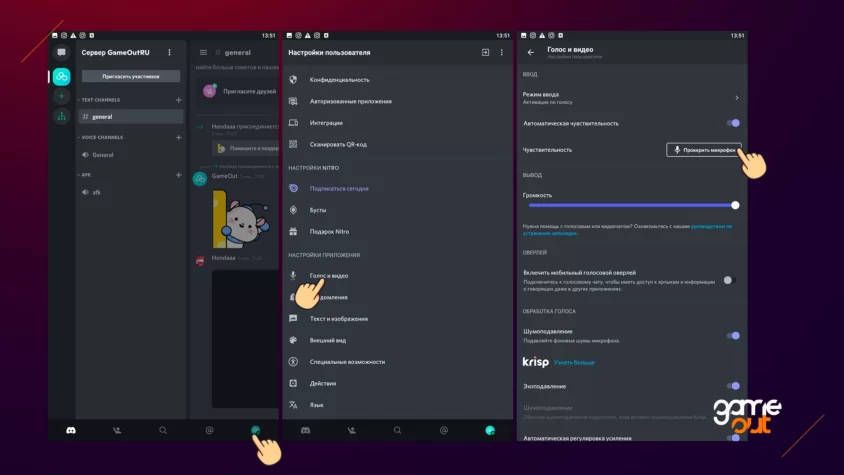
Теперь вы знаете как настраивать микрофон с компьютера и телефона ниже рассмотрим вопрос касающийся включения и отключения микрофона.
Как включить / отключить микрофон в дискорде
По умолчанию микрофон начинается работать при включенной опции «Активация по голосу», вы можете назначить (забиндить) микрофон для того, чтобы он работал только по нажатию на кнопку или комбинацию клавиш. Для этого выберите в подразделе «Режим ввода» пункт «Режим рации», и под заголовком «Сочетание клавиш» выберите горячую клавишу для удобства, это может быть любая комбинация на клавиатуре или на вашей мышке.
Также вы можете настроить задержку срабатывания отрегулировав ползунок «Задержка отключения в режиме рации».
Обратите внимание, что при включенной опции «Режим рации», микрофон работает только когда назначенная вами кнопка зажата, и как только вы её отпустите, ваш голос никто не услышит.
Стоит отметить, что помимо этих настроек вы можете отключать и включать ваш микрофон по нажатию на комбинацию клавиш Ctrl+Shift+M. Вы можете перенастроить эту комбинацию воспользовавшись нашей инструкцией по назначению горячих клавиш.
Если у вас остались какие-либо вопросы по настройке микрофона, или у вас не получается настроить звук, то пишите ваши вопросы в комментариях и мы ответим в самое ближайшее время.
Перейди в «Настройки» → «Голос и видео» → выбери режим ввода «Режим рации». Ниже появится поле для назначения горячей клавиши, которую нужно будет зажимать для разговора.
Проверь, выбрано ли нужное устройство ввода в разделе «Голос и видео». Убедись, что в браузере (если используешь web-версию) разрешён доступ к микрофону. Также проверь чувствительность и уровень громкости микрофона.
По умолчанию используется сочетание клавиш Ctrl+Shift+M. При желании можно изменить это в разделе «Горячие клавиши», назначив другую комбинацию для функции «Отключить/включить микрофон».







