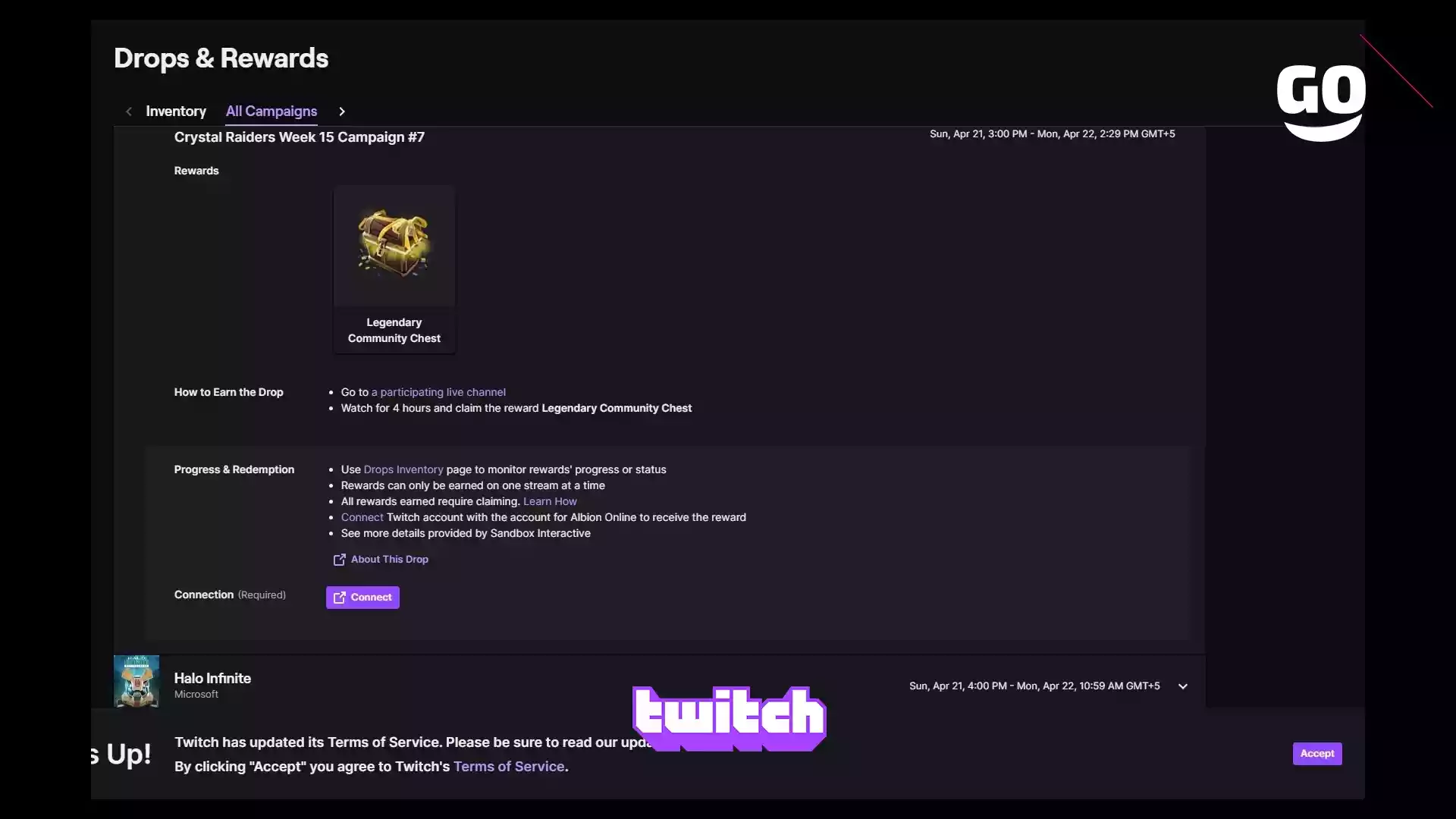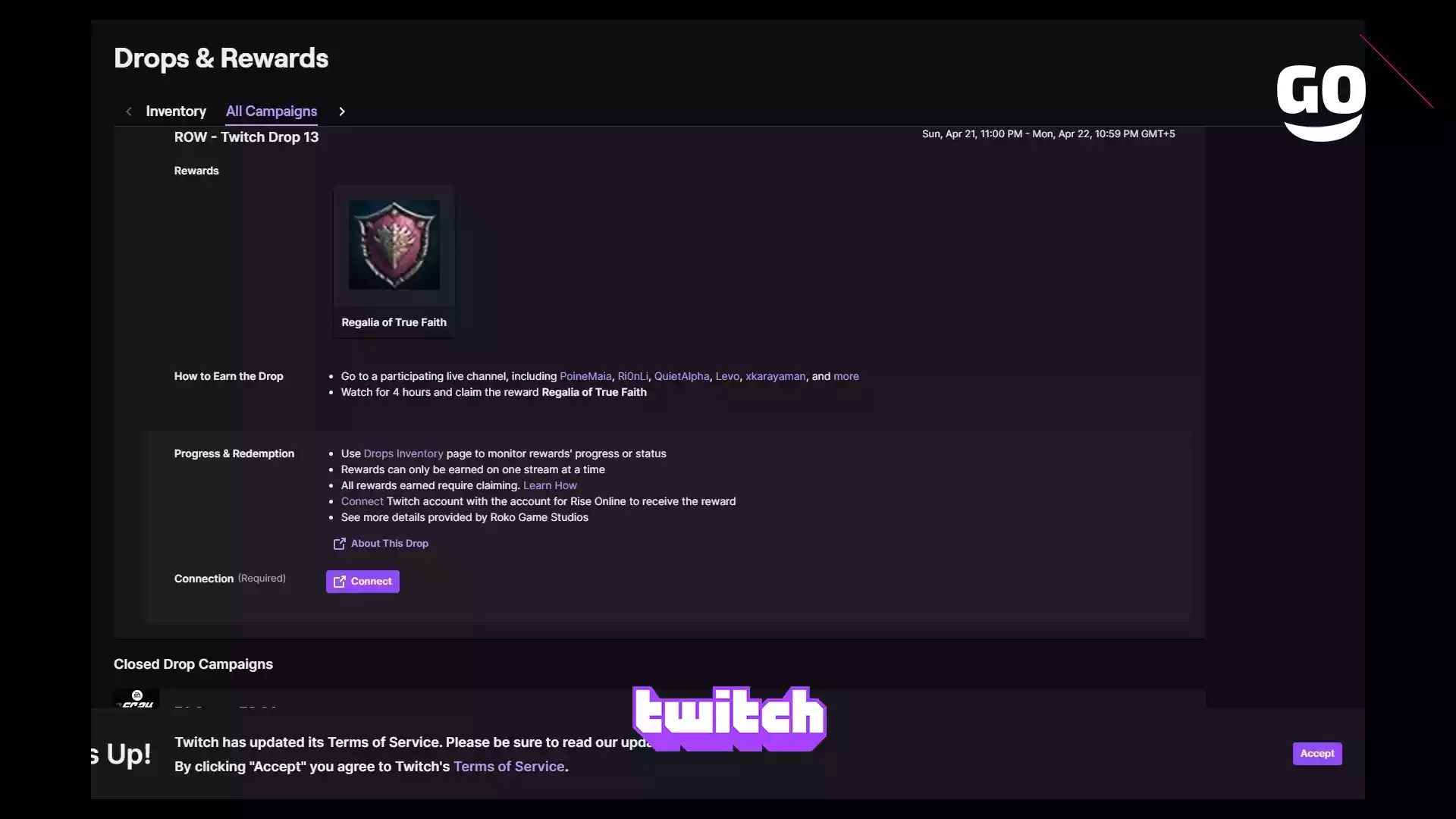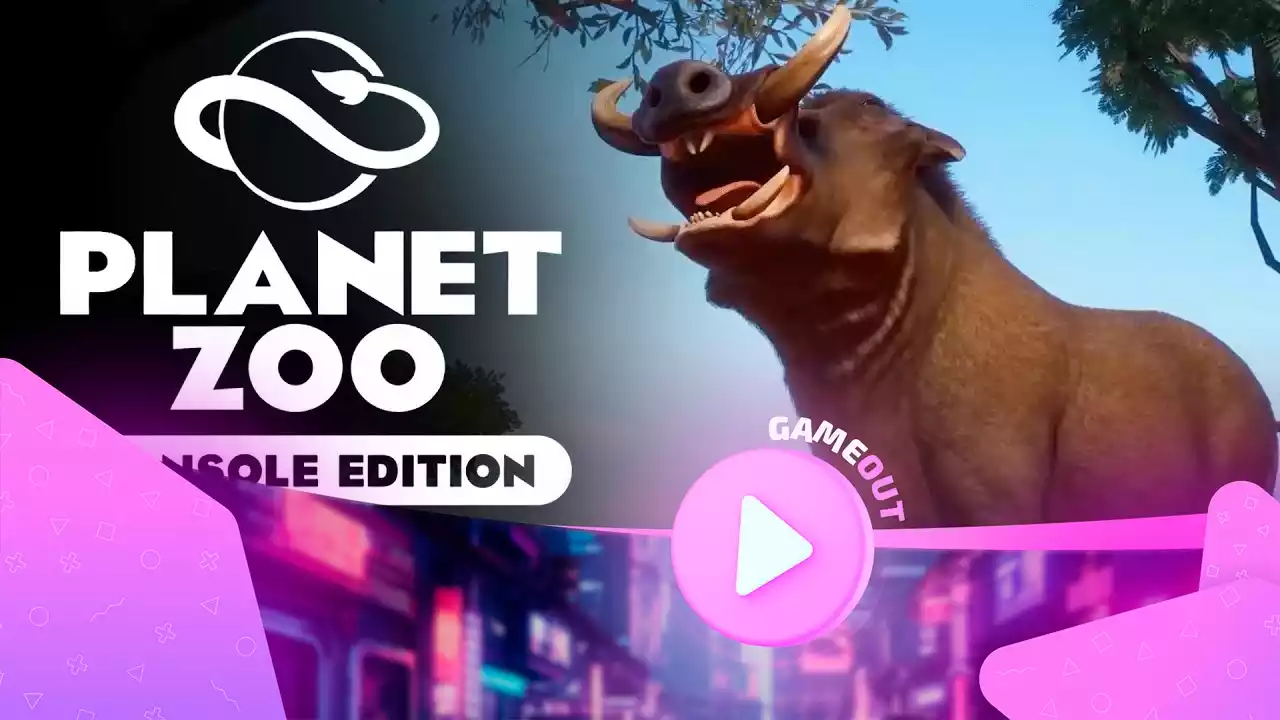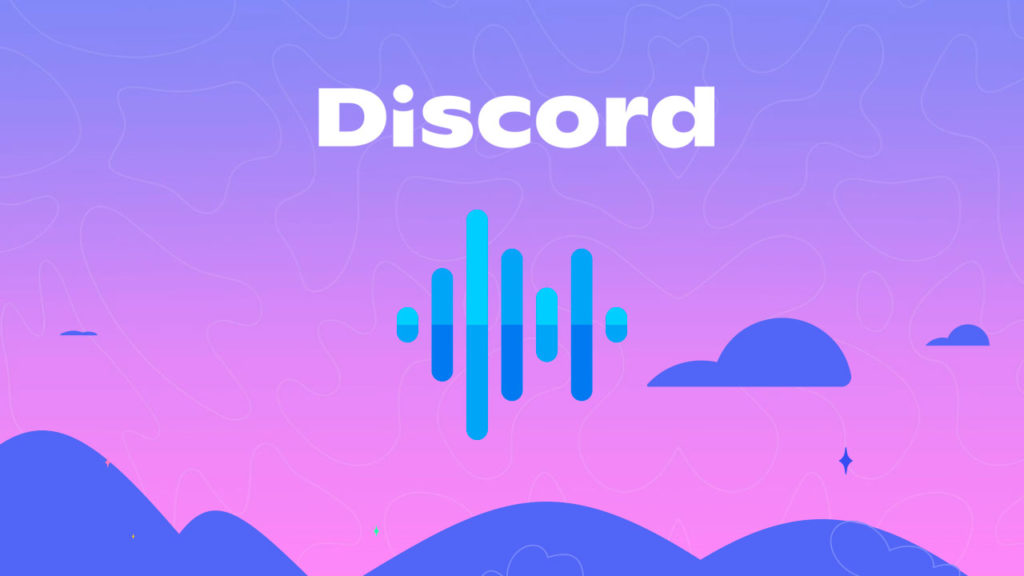
Во многих мессенджерах сегодня доступна отправка сообщений в голосовом виде, с одной стороны это удобная функция и экономит большое количество времени, с другой не всем пользователям удобно воспринимать сообщения на слух. И если в социальных сетях участники выбирают сами в каком виде отправлять сообщения: текстовые и голосовые. То в дискорд роль выбора сообщения ложится на самого участника, который эти сообщения будет принимать.
Если сравнивать голосовые сообщения в Discord с другим мессенджерами социальными сетями, то они кардинально отличаются от привычного вида, и классических голосовых сообщений в дискорд просто не существует. Однако Discrod предоставляет участникам альтернативу в виде функции Text-to-Speech (Текст в речь). В этом гайде мы подробно расскажем как её использовать.
Эта инструкция подойдёт для тех, кто хочет включить или отключить функцию Text-to-Speech в Discord, для того чтобы все получаемые сообщения на серверах и каналах были озвучены. Сразу отметим, что такой способ подойдёт только для пользователей программы на компьютере и веб-версии программы, так как данная функция недоступна на телефонах, в целях оптимизации программы на мобильных устройствах.
Голосовые сообщения на мобильных устройствах
Не так давно разработчики самого популярного мессенджера для игроков добавили функцию отправки голосовых сообщений с мобильных устройств.
Для того, чтобы не тратить мобильный трафик и оптимизировать работу приложения на телефоне, максимальная продолжительность голосового сообщения ограничивается 20 минутами и не имеет возможности записи и загрузки собственного аудиофайла.
Стоит отметить, что голосовые сообщения доступны только в приложении дискорда на телефонах, и не поддерживаются мобильной веб-версией.
Для того, чтобы отправить голосовое сообщение в Discord с мобильного зайдите на канал и нажмите на иконку микрофона напротив ввода окна сообщения.
После того, как вы записали свое сообщение, нажмите на иконку бумажного самолета для отправки или на иконку корзины для отмены голосового сообщения.
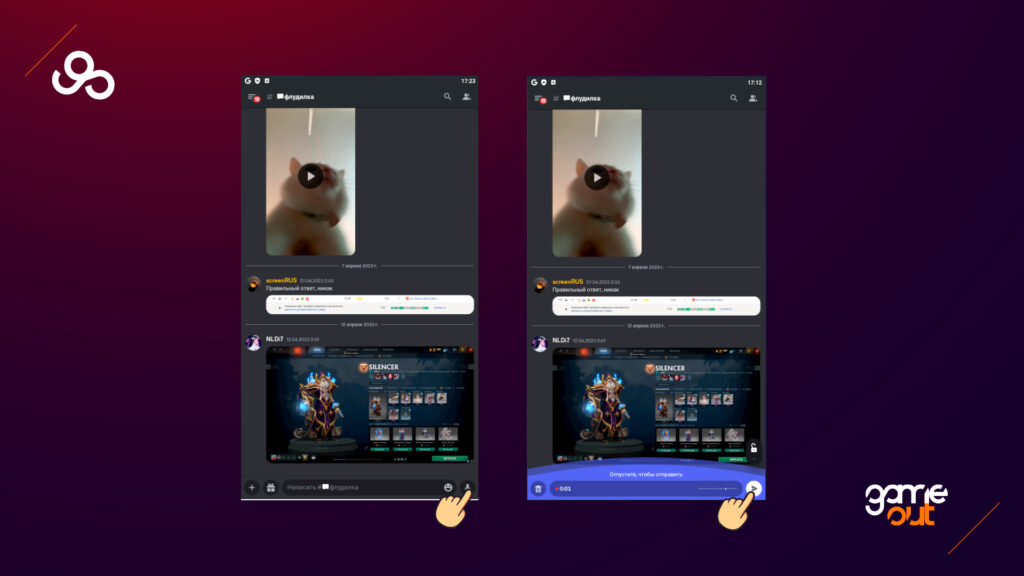
Функция отправки голосовых сообщений работает как с личными сообщениями, так и в групповых чатах. У вас есть возможность отправить свое голосовое сообщение на сервере, в котором количество участников не превышает 200 человек.
Обратите внимание, что для того, чтобы отправить голосовое сообщение в текстовый канал, администратор сервера должен разрешить прием и отправку таких сообщений. Сделать это, можно перейдя в настройки сервера и выбрать пункт меню «Роли», выбрав нужную роль необходимо пролистать до пункта «Send Voice Messages» и включить или выключить этот пункт.
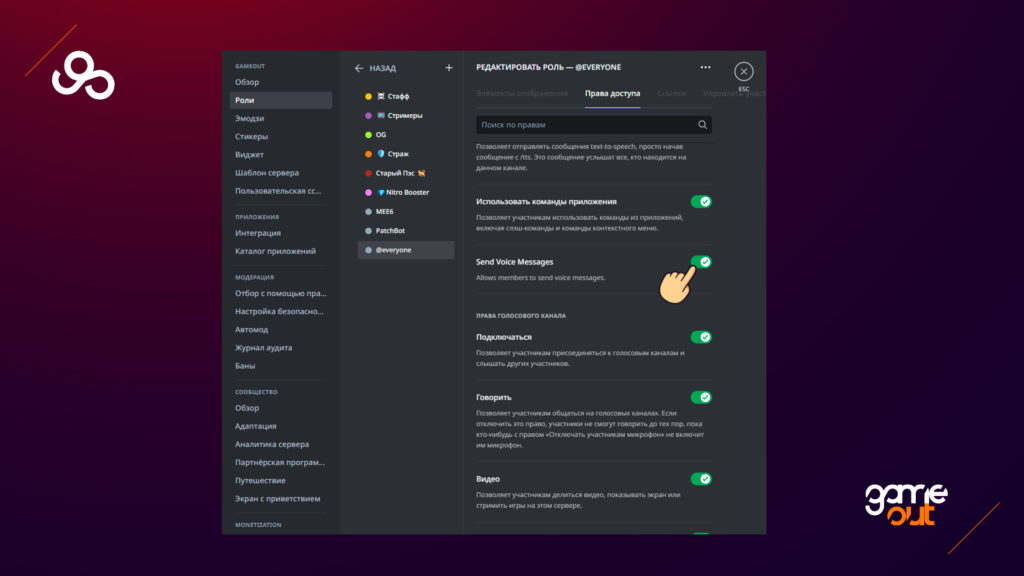
Отправленные голосовые сообщения с помощью мобильного приложения смогут прослушать все получатели, вне зависимости от того каким устройством они пользуется, то есть как пользователи веб-версии, так и пользователи программой на компьютере и телефоне.
Отправка голосовых сообщений на компьютере
Для того чтобы настроить приём голосовых сообщений в дискорд, откройте программу на компьютере или веб-версию на официальном сайте. Нажмите на значок шестеренки рядом с вашим именем.
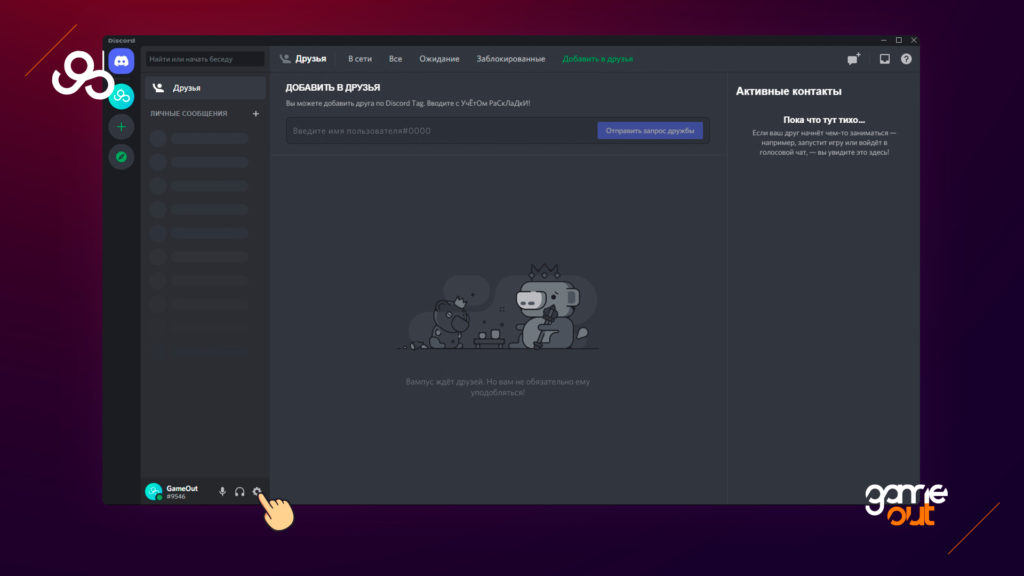
Перед вами откроется меню настроек, в левой части экрана выберите раздел «Уведомления» и найдите подраздел «Уведомления Text-to-Speech», выберите одну из трех опций «Для всех каналов», «Для текущего канала» или «Не использовать» в зависимости от вашей задачи.
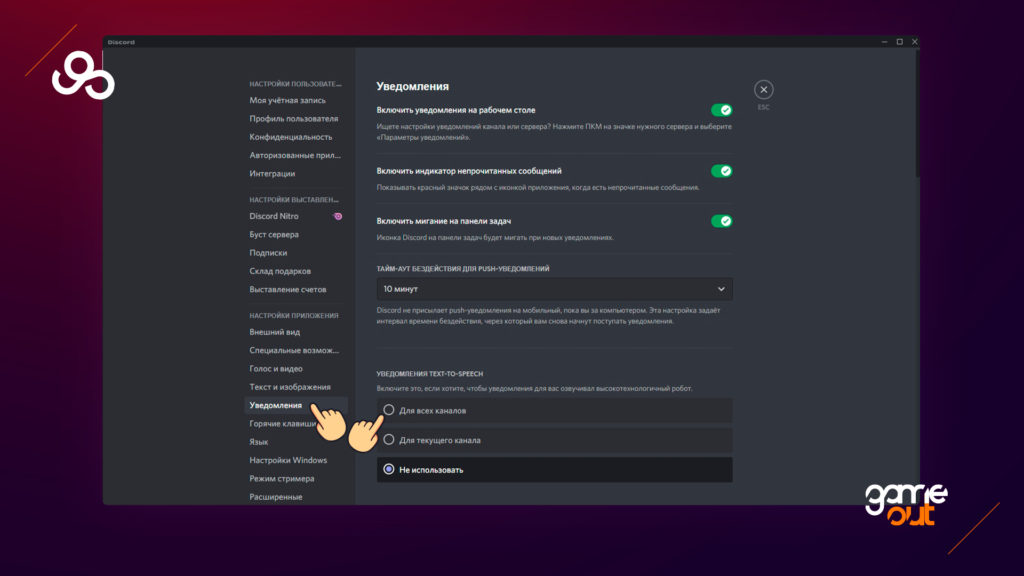
Далее для отправки или приёма голосового сообщения вам необходимо отправить сообщение в выбранном вами текстовом канале Discord с использованием специально команды «/tts»
Пример:
/tts Привет, это голосовое сообщение в дискорд
Обратите внимание, что голосовое сообщение будет озвучено разными голосами в самом приложении и веб-версии вашего браузера в зависимости от того какой робот для озвучки сообщений настроен по умолчанию.
Также стоит отметить что ваше сообщения услышат, только те участники сервера и канала, у которых функция TTS включена.
Если у вас остались какие-либо вопросы по настройке голосовых сообщений или функции Text to Spech, то задавайте свои вопросы в комментариях и мы молниеносно ответим на ваши вопросы.