Как поднять FPS в играх. Все способы увеличения

Все способы улучшить FPS для лучшего игрового опыта
Содержание
FPS, или кадры в секунду, — важнейший термин в мире игр и мультимедиа, который определяет плавность и качество визуальных эффектов. Проще говоря, FPS — это количество отдельных изображений или кадров, отображаемых на экране в течение одной секунды. Эти кадры быстро сменяют друг друга, создавая иллюзию движения. Чем выше частота кадров, тем более реалистичным и плавным кажется зрителю движение.
Высокий показатель FPS жизненно важен для получения удовольствия от игры, особенно в быстро развивающихся сюжетах, где решения и реакции в доли секунды могут стать решающим фактором между победой и поражением. Если частота кадров слишком низкая, игра может показаться неровной, лагающей или нереагирующей, что может привести к менее приятным и менее захватывающим впечатлениям.
Для разных типов игр и медиа требуются разные пороговые значения FPS для удовлетворительного просмотра. Например, фильмы и телевизионные шоу обычно записываются и воспроизводятся с частотой 24–30 кадров в секунду, что достаточно для плавного просмотра из-за характера кинематографического контента.
Однако для видеоигр, особенно соревновательных и быстро развивающихся, таких как шутеры от первого лица, гоночные игры или файтинги, необходима более высокая частота кадров в секунду. В таких играх частота кадров 60 FPS или выше часто является предпочтительной для плавного игрового процесса и точной реакции на ввод.
Достижение высокого FPS в играх зависит от различных факторов, включая оптимизацию игры, аппаратные возможности системы, на которой запущена игра, и настройки, используемые в игре. Например, мощный игровой компьютер с высококлассной видеокартой, быстрым процессором и большим объемом памяти может запускать игры с высоким разрешением и настройками, добиваясь более высокого FPS, чем менее мощная система.
Причины низкого FPS в играх
Низкий FPS в играх может негативно повлиять на игровой процесс, приводя к нечеткому изображению, задержке ввода и в целом неудовлетворительному уровню погружения. Существует несколько факторов, которые могут способствовать низкому FPS в играх:
- слабое железо. Процессор, графический процессор и оперативная память являются важнейшими компонентами, которые определяют способность системы плавно запускать игры. Если эти компоненты не соответствуют минимальным или рекомендуемым требованиям для конкретной игры, частота кадров может снизиться. Например, низкопроизводительный графический процессор может не справляться с отрисовкой сложной графики, а недостаточный объем оперативной памяти может привести к медленной загрузке и заиканиям во время игры;
- Не оптимизированные настройки игры. Использование высоких или ультра настроек графики, которые могут создать ненужную нагрузку на систему, неспособную справиться с такими требовательными конфигурациями. Текстуры высокого разрешения, расширенные эффекты освещения и теней, а также другие графические улучшения могут значительно повлиять на частоту кадров, особенно на системах низкого класса;
- фоновые процессы и приложения. Запуск ресурсоемких приложений или процессов в фоновом режиме может конкурировать за системные ресурсы, что приводит к снижению производительности и ФПС в играх. В качестве примера можно привести сканирование антивирусом, обновление программного обеспечения или потоковые службы, которые потребляют значительные ресурсы CPU или GPU во время игры;
- устаревшие драйверы. Драйверы видеокарты играют решающую роль в обеспечении оптимальной производительности в играх. Устаревшие драйверы могут не полностью поддерживать новые функции оптимизации или исправления ошибок, что приводит к проблемам совместимости и снижению производительности. Очень важно поддерживать драйверы GPU в актуальном состоянии, чтобы обеспечить плавный игровой процесс и стабильный ФПС;
- тепловое дросселирование. Перегрев может быть серьезной причиной низкого FPS в играх. Когда температура CPU или GPU поднимается выше безопасных пределов, система может снизить производительность, чтобы защитить компоненты от повреждения. Это может привести к снижению частоты кадров и нестабильной работе. Плохо спроектированные системы охлаждения, скопление пыли или отсутствие надлежащей вентиляции могут способствовать возникновению проблем с перегревом;
- плохая оптимизация игр. Некоторые игры могут быть плохо оптимизированы, что приводит к низкому ФПС даже на мощном оборудовании. Разработчики игр могут выпускать патчи или обновления для решения этих проблем оптимизации, но в некоторых случаях низкая частота кадров может сохраняться из-за фундаментального дизайна или ограничений движка;
- несоответствие частоты обновления монитора и FPS. Если частота обновления монитора плохо согласуется с частотой кадров игры, это может привести к заиканию или разрыву экрана, из-за чего может показаться, что в игре низкий ФПС. Использование таких технологий, как G-SYNC (NVIDIA) или FreeSync (AMD), может помочь согласовать частоту обновления монитора с частотой кадров игры.
Способы поднятия FPS
Повышение FPS в играх может привести к более плавному и приятному игровому процессу. Существует несколько способов поднять FPS:
- отрегулируйте внутриигровые настройки. Одним из самых простых и эффективных способов повышения FPS является регулировка настроек игры. Снижение разрешения, уменьшение качества текстур, отключение сглаживания, а также отключение расширенных графических функций, таких как тени, отражения или ambient occlusion, могут значительно поднять ФПС, особенно на менее мощных системах. Экспериментируйте с различными настройками, чтобы найти оптимальный баланс между производительностью и качеством изображения;
- закройте ненужные фоновые приложения. Освободите системные ресурсы, закрыв программы, которые не нужны во время игры. Веб-браузеры, потоковые сервисы и другие ресурсоемкие приложения могут конкурировать за ресурсы CPU, GPU и RAM, что приводит к снижению ФПС. Используйте диспетчер задач или монитор активности для выявления и закрытия ненужных приложений перед началом игровой сессии;
- обновите драйверы. Убедитесь, что драйверы вашего GPU обновлены, чтобы оптимизировать производительность и воспользоваться последними оптимизациями и исправлениями ошибок. Компании NVIDIA и AMD регулярно выпускают обновления драйверов для своих видеокарт, поэтому обязательно загрузите и установите последнюю версию с соответствующих сайтов;
- разгоните свой GPU или CPU. Разгон подразумевает увеличение тактовой частоты аппаратных компонентов для повышения их производительности. Это может привести к повышению FPS в играх, но при разгоне необходимо соблюдать осторожность, так как это может привести к аннулированию гарантии, перегреву или даже повреждению оборудования, если это сделано неправильно. Используйте надежное программное обеспечение для разгона и следуйте онлайн-руководствам для обеспечения безопасного и успешного разгона;
- обновление аппаратного обеспечения. Если компоненты вашей системы устарели или недостаточно мощные, подумайте о модернизации графического процессора, центрального процессора или оперативной памяти для более значительного увеличения производительности. Инвестиции в более мощную видеокарту, быстрый процессор или дополнительную память помогут повысить FPS в играх, особенно в современных версиях с высокими системными требованиями;
- оптимизируйте свою систему. Регулярно чистите систему, удаляя пыль и мусор изнутри, особенно вокруг компонентов охлаждения. Обеспечьте достаточный поток воздуха и рассмотрите возможность модернизации системы охлаждения, если перегрев является проблемой. Кроме того, дефрагментируйте жесткий диск, поддерживайте операционную систему в актуальном состоянии и удаляйте ненужные программы запуска, чтобы освободить системные ресурсы и повысить общую производительность;
- настройте параметры Windows. Настройте параметры плана электропитания в Windows на «Высокую производительность», чтобы максимально использовать потенциал системы. Отключите ненужные визуальные эффекты и анимацию в Windows, чтобы освободить ресурсы для игр. Если вы используете Windows 10, включите режим Game Mode, который оптимизирует систему для игр, отдавая приоритет ресурсам для игры и сокращая фоновые задачи;
- включите G-SYNC или FreeSync. Если ваш монитор и видеокарта поддерживают технологии адаптивной синхронизации, такие как NVIDIA G-SYNC или AMD FreeSync, включите их в панели управления вашего GPU. Эти технологии синхронизируют частоту обновления монитора с ФПС в игре, уменьшая разрывы экрана и обеспечивая более плавный игровой процесс.
Используя эти методы, геймеры могут получить хороший буст FPS в своих играх, что приведет к более приятному и отзывчивому игровому процессу. Очень важно следить за температурой системы и другими жизненно важными параметрами при внесении изменений в настройки оборудования, например при разгоне, чтобы избежать возможных повреждений или нестабильности.
Средства повышения FPS в Windows
Windows предлагает несколько встроенных и сторонних инструментов, которые могут помочь увеличить FPS и оптимизировать игровую производительность. Используя эти инструменты, геймеры могут улучшить свой игровой опыт за счет boost FPS, уменьшения задержки ввода и обеспечения оптимальной производительности системы:
- игровой режим. Windows 10 и более поздние версии оснащены встроенным режимом Game Mode, который оптимизирует систему для игр. При включении режима Game Mode приоритет системных ресурсов отдается игре, уменьшая количество фоновых задач и обеспечивая более плавный игровой процесс. Чтобы включить Game Mode, перейдите в «Настройки» -> «Игры» -> Game Mode и установите переключатель в положение «Вкл.»;
- настройки электропитания. Настройка плана электропитания в Windows может помочь максимально увеличить потенциал производительности системы. По умолчанию в Windows может быть установлен «Сбалансированный» план питания, который экономит энергию, но может ограничивать производительность. Чтобы изменить это, перейдите в «Панель управления» -> «Оборудование и звук» -> «Параметры питания» и выберите план питания «Высокая производительность». Эта настройка обеспечит использование системой всех доступных ресурсов для достижения наилучшей игровой производительности;
- визуальные эффекты. Отключение ненужных визуальных эффектов в Windows может освободить системные ресурсы для игр, что потенциально приведет к повышению FPS. Чтобы настроить визуальные эффекты, щелкните правой кнопкой мыши на «Мой компьютер» или «Этот компьютер» и выберите «Свойства». Нажмите на «Дополнительные параметры системы», затем перейдите на вкладку «Дополнительно» и нажмите на «Параметры» в разделе «Производительность». Выберите опцию «Настроить для лучшей производительности», чтобы отключить все визуальные эффекты, или вручную выберите эффекты, которые необходимо отключить;
- чистая загрузка. Выполнение чистой загрузки в Windows помогает устранить конфликты программного обеспечения и уменьшить количество фоновых процессов, которые могут влиять на производительность игры. Чтобы выполнить чистую загрузку, зайдите в утилиту «Конфигурация системы» (введите «msconfig» в строке поиска) и отключите все службы и элементы запуска, не относящиеся к Microsoft. Перезагрузите компьютер, чтобы применить изменения, и ваша система будет работать с минимальным количеством фоновых процессов, что потенциально улучшит FPS в играх.
Программы для увеличения FPS
Существует десятки сторонних программных решений, которые помогут увеличить FPS и оптимизировать игровую производительность вашей системы. Эти программы предлагают множество функций, включая оптимизацию системы, настройку графических параметров и управление фоновыми процессами. Ниже приведен топ программ для повышения FPS в играх.
Razer Cortex
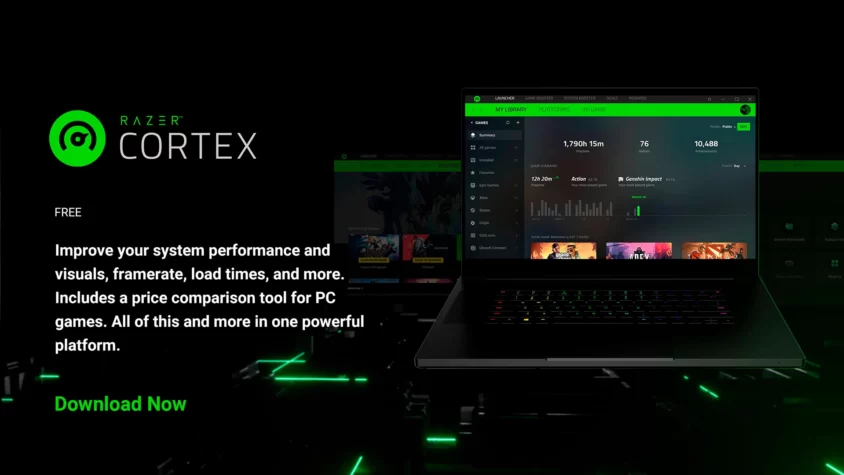
Razer Cortex — комплексный инструмент оптимизации, предназначенный для повышения производительности в играх. Он предлагает ряд функций, включая:
- оптимизацию системы. Очищает ваш компьютер, закрывая ненужные фоновые процессы, освобождая системные ресурсы для игр;
- ускоритель игры. Автоматически применяет оптимизацию производительности при запуске игры, обеспечивая наилучшие игровые возможности;
- оптимизацию внутриигровых настроек. Может анализировать аппаратное обеспечение вашей системы и рекомендовать оптимальные внутриигровые настройки для достижения наилучшего баланса между производительностью и визуальным качеством;
- управление игровыми сделками и библиотеками. Поможет вам найти предложения игр в различных интернет-магазинах и управлять библиотекой игр в одном месте.
IObit Game Booster
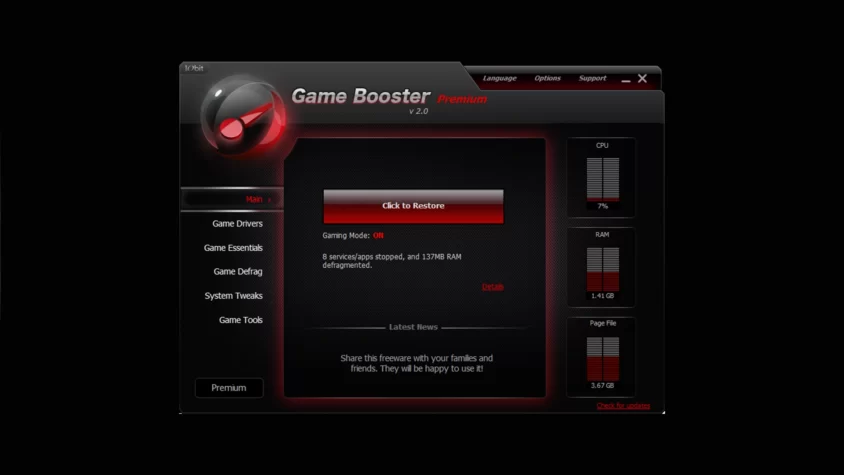
IObit Game Booster — легкая утилита, предназначенная для повышения производительности игр путем оптимизации системных настроек и управления фоновыми процессами. Основные возможности включают:
- автоматическое обнаружение игр. Автоматически определяет запуск игры и применяет оптимизацию производительности;
- мониторинг производительности. Включает в себя монитор производительности в реальном времени, который отображает важную системную информацию, такую как использование CPU и GPU, температура и ФПС;
- программа обновления драйверов. Может помочь обновить драйверы вашей системы, обеспечивая оптимальную совместимость и производительность.
Wise Game Booster
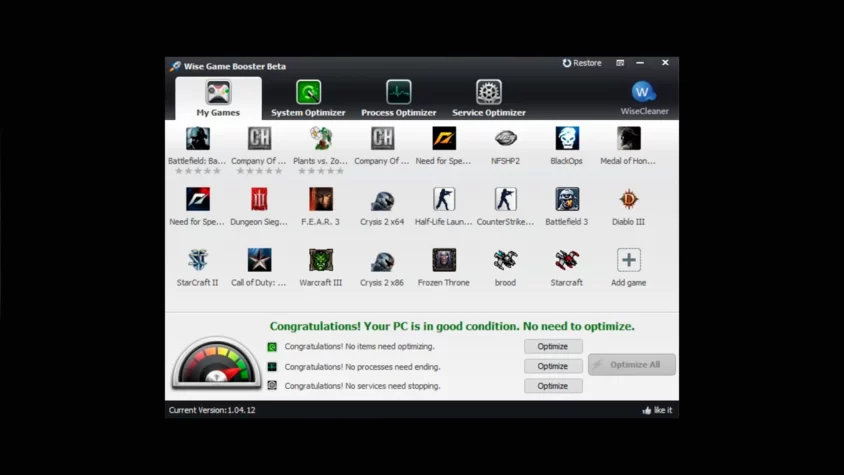
Wise Game Booster — удобный инструмент оптимизации, который может повысить ФПС за счет оптимизации системных настроек и управления фоновыми процессами. Вот некоторые из его ключевых особенностей:
- простой в использовании интерфейс. Предлагает простой и интуитивно понятный интерфейс, облегчающий пользователям применение оптимизаций и мониторинг производительности системы;
- оптимизация системы. Может оптимизировать различные системные настройки, такие как планирование процессора и управление виртуальной памятью, для повышения игровой производительности;
- управление фоновыми процессами. Может закрывать ненужные фоновые процессы и службы, освобождая ценные системные ресурсы для игр;
- управление элементами запуска. Позволяет пользователям управлять элементами запуска, отключая ненужные программы, которые могут потреблять ресурсы или вызывать конфликты во время игры.
NVIDIA GeForce Experience / AMD Radeon Software

Эти два программных решения, предоставленные компаниями NVIDIA и AMD соответственно, разработаны специально для пользователей с видеокартами NVIDIA или AMD. Они предлагают ряд функций, включая:
- оптимизацию игр. NVIDIA GeForce Experience и AMD Radeon Software могут анализировать аппаратное обеспечение вашей системы и автоматически настраивать параметры в играх для достижения оптимального баланса между производительностью и качеством изображения;
- обновление драйверов. Помогают поддерживать драйверы вашей видеокарты в актуальном состоянии, обеспечивая оптимальную производительность и совместимость с новейшими играми и функциями;
- запись игр и потоковую передачу. Предлагают встроенные функции записи и потоковой передачи игр, позволяя пользователям записывать и делиться своим игровым процессом с минимальным влиянием на производительность;
- поддержку технологий адаптивной синхронизации. Позволяют пользователям воспользоваться преимуществами технологий G-SYNC (NVIDIA) или FreeSync (AMD), синхронизируя частоту обновления монитора с ФПС в игре для более плавного игрового процесса.
MSI Afterburner
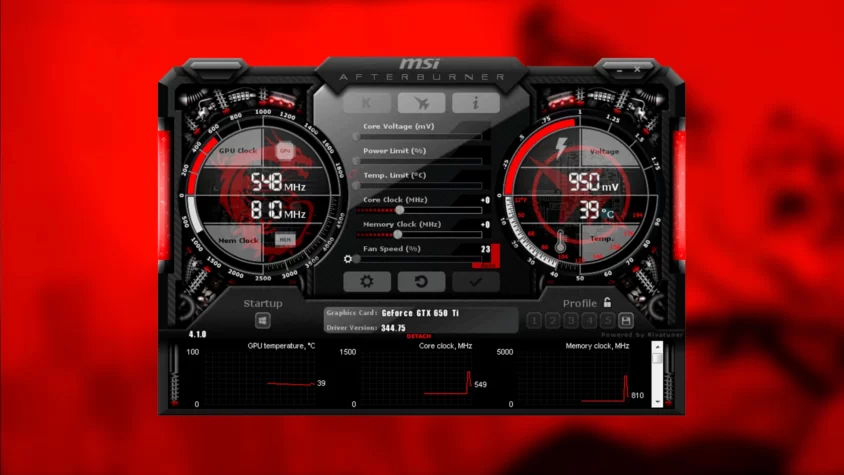
MSI Afterburner — широко распространенная утилита для разгона видеокарт, которая позволяет повысить производительность игр, выведя графический процессор за пределы его стандартных настроек. Помимо разгона, MSI Afterburner предлагает дополнительные функции, такие как:
- пользовательские профили вентиляторов. Настройте скорость вращения вентилятора GPU, чтобы найти оптимальный баланс между охлаждением и уровнем шума;
- мониторинг аппаратного обеспечения. Мониторинг важных параметров системы, таких как температура GPU, использование и тактовая частота, в режиме реального времени;
- экранный дисплей (OSD). Отображение ФПС и другой важной информации на экране во время игры, что позволяет отслеживать производительность системы;
- запись видео и скриншоты. Снимайте видео в игре или делайте скриншоты без ущерба для игровой производительности.
GameSave Manager
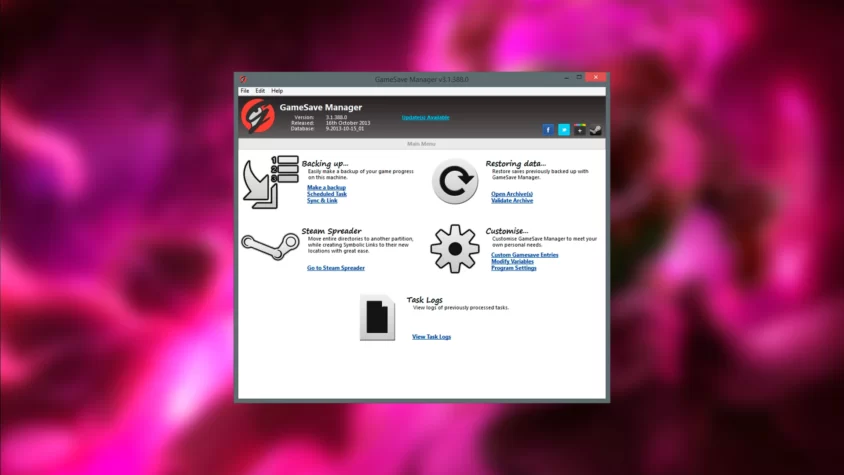
GameSave Manager — утилита, которая поможет вам управлять и оптимизировать ваши игровые сохранения, потенциально улучшая время загрузки и уменьшая заикания, вызванные медленными устройствами хранения данных. Основные функции включают:
- резервное копирование и восстановление сохранений игр. Легко создавайте резервные копии и восстанавливайте сохранения игр, чтобы не потерять прогресс из-за сбоя оборудования, повреждения данных или случайного удаления;
- перенос сохраненных игр. Переносите сохранения игр с одного компьютера на другой или с одного устройства хранения данных на другое, не беспокоясь о проблемах совместимости;
- интеграция облачных хранилищ. Синхронизируйте свои игровые сохранения с популярными облачными сервисами хранения данных, такими как Dropbox, Google Drive и OneDrive, что позволит вам получить доступ к своим сохранениям с любого устройства.
Latency Optimizer
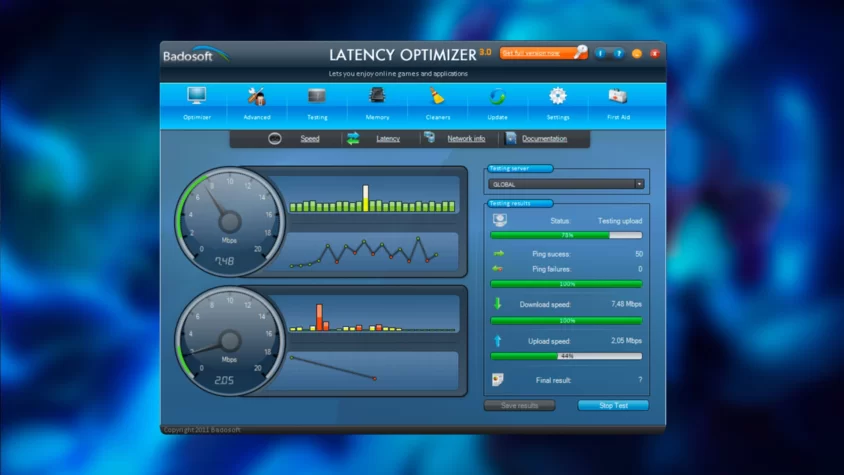
Latency Optimizer — комплексный инструмент оптимизации системы, направленный на снижение задержек и повышение производительности игр. Некоторые из его ключевых функций включают:
- оптимизацию различных системных настроек, таких как сетевые настройки и распределение ресурсов, для минимизации задержек и повышения игровой производительности;
- управление фоновыми процессами и службами и определение их приоритетов, чтобы ресурсы системы были направлены на игры;
- мониторинг производительности системы, задержек и сетевого подключения в режиме реального времени для выявления потенциальных проблем;
- проверку скорости и задержки вашего интернет-соединения, чтобы обеспечить оптимальную производительность в играх;
- технологию ProBalance. Запатентованная технология ProBalance в Process Lasso интеллектуально регулирует приоритет запущенных процессов для поддержания отзывчивости системы даже во время интенсивных игровых сессий;
- игровой режим. Включите режим Gaming Mode, чтобы автоматически оптимизировать системные настройки и приоритеты для игр, обеспечивая наилучшую производительность;
- автоматизацию профиля питания. Process Lasso может автоматически переключаться между профилями питания в зависимости от использования системы, максимизируя производительность во время игр и экономя энергию во время простоя.
CPUCores

CPUCores — программное решение, доступное в Steam, целью которого является повышение игровой производительности за счет интеллектуального управления ресурсами процессора. Основные функции включают:
- изоляцию ядер процессора. CPUCores изолирует и выделяет ядра процессора для вашей игры, уменьшая помехи от фоновых процессов и потенциально повышая FPS;
- управление процессами. Автоматически управляет приоритетом запущенных процессов для обеспечения оптимальной игровой производительности;
- мониторинг системы. Мониторинг использования процессора, температуры и других важных параметров системы в режиме реального времени.
JetBoost
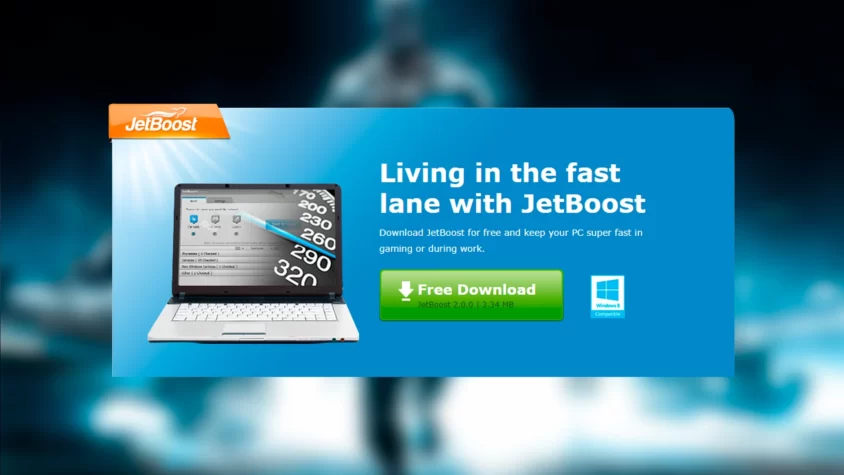
JetBoost — легкий инструмент оптимизации системы, направленный на повышение производительности игр за счет высвобождения системных ресурсов. Некоторые из его ключевых функций включают:
- управление процессами. JetBoost может закрывать ненужные фоновые процессы и службы, освобождая ценные системные ресурсы для игр;
- настраиваемые профили. Пользователи могут создавать пользовательские профили оптимизации с учетом особенностей аппаратного обеспечения и предпочтений;
- оптимизацию в один клик. JetBoost предлагает простую функцию оптимизации в один клик, которая автоматически применяет выбранный профиль для повышения игровой производительности.
Game Fire
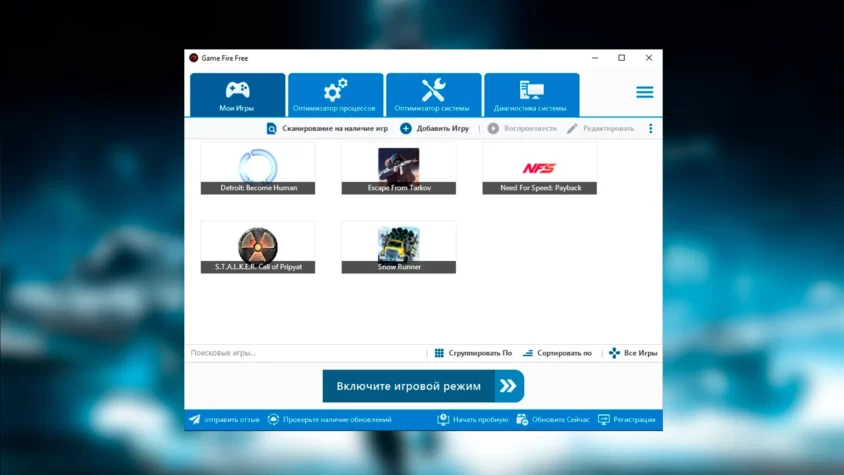
Game Fire — инструмент оптимизации игр на ПК, предназначенный для повышения производительности игр за счет оптимизации системных настроек, управления фоновыми процессами и дефрагментации игровых файлов. Основные функции включают:
- оптимизацию производительности в режиме реального времени. Game Fire может автоматически оптимизировать системные настройки и управлять фоновыми процессами в режиме реального времени для повышения производительности игр;
- дефрагментатор игр. Встроенный дефрагментатор игр может дефрагментировать игровые файлы, что потенциально улучшает время загрузки и уменьшает заикание;
- настраиваемые профили. Пользователи могут создавать пользовательские профили оптимизации на основе своего оборудования и игровых предпочтений.
Ultra Game Launcher
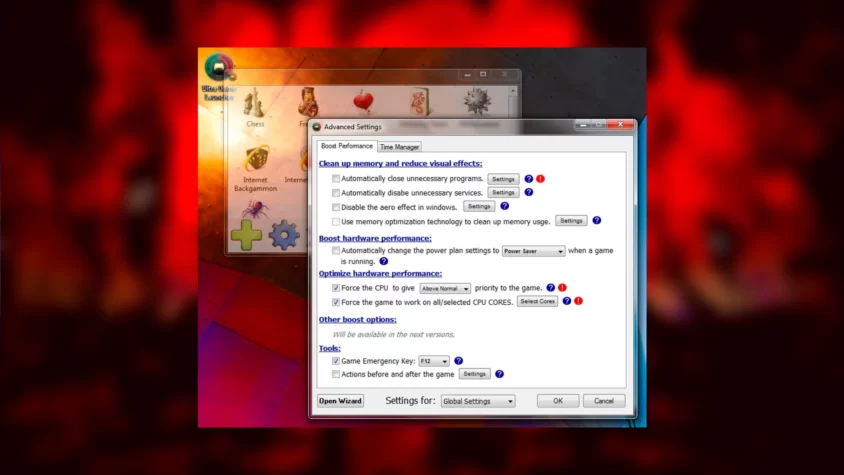
Ultra Game Launcher — инструмент оптимизации игр, который призван повысить FPS за счет оптимизации системных настроек и управления фоновыми процессами. Некоторые из его ключевых особенностей включают:
- оптимизацию игр. Может оптимизировать различные системные настройки, такие как планирование процессора и управление виртуальной памятью, для повышения производительности игр;
- управление процессами. Может закрывать ненужные фоновые процессы и службы, освобождая ценные системные ресурсы для игр;
- управление элементами запуска. Позволяет пользователям управлять элементами запуска, отключая ненужные программы, которые могут потреблять ресурсы или вызывать конфликты во время игры.
GBoost
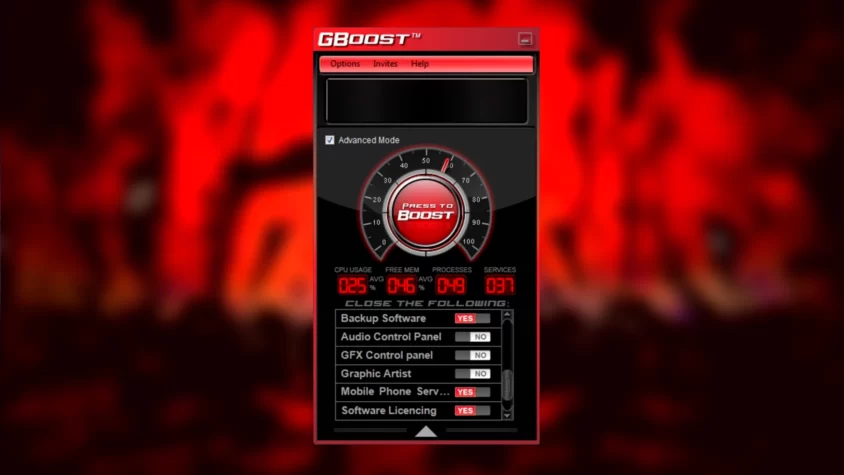
GBoost — это легкий и удобный инструмент оптимизации, предназначенный для повышения производительности игр путем оптимизации системных настроек и закрытия ненужных фоновых процессов. Основные возможности включают:
- оптимизацию в один клик. Предлагает простую функцию оптимизации в один клик, которая автоматически применяет улучшения настроек для повышения игровой производительности;
- оптимизацию системы. Может оптимизировать различные системные настройки, такие как управление питанием и планирование процессора, для повышения игровой производительности;
- управление процессами. Может закрывать ненужные фоновые процессы и службы, освобождая ценные системные ресурсы для игр.
ASUS GPU Tweak II
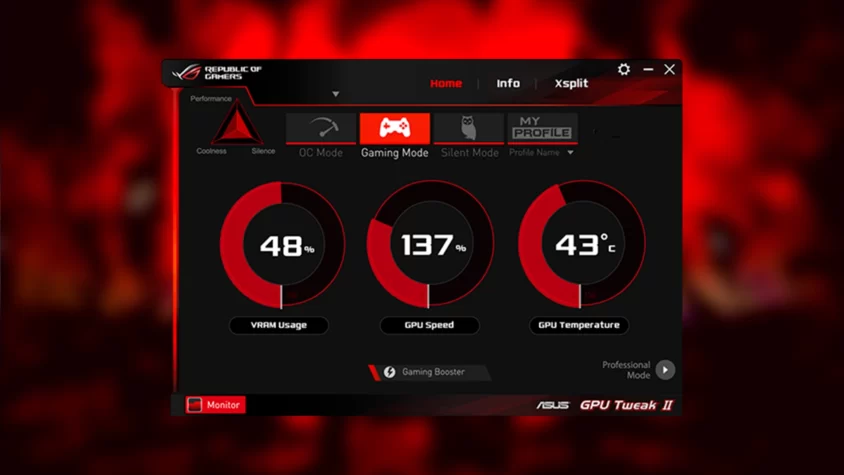
ASUS GPU Tweak II — это утилита для разгона и мониторинга видеокарт, предназначенная для пользователей видеокарт ASUS. Программа предлагает ряд функций, которые помогут повысить производительность в играх, в том числе:
- разгон графического процессора. Регулировка тактовой частоты и напряжения графического процессора, чтобы вывести видеокарту за пределы стандартных настроек, что может повысить FPS в играх;
- пользовательские профили вентиляторов. Точная настройка скорости вращения вентилятора GPU для поиска оптимального баланса между охлаждением и уровнем шума;
- мониторинг аппаратного обеспечения. Отслеживайте важные параметры системы, такие как температура GPU, использование и тактовая частота, в режиме реального времени;
- игровой бустер. Автоматически оптимизируйте системные настройки и закрывайте ненужные фоновые процессы для улучшения игрового процесса.
Как итог
Повышение FPS в играх очень важно для улучшения игрового процесса, поскольку оно обеспечивает более плавный геймплей и уменьшает задержку ввода. Для достижения более высокого ФПС геймеры могут следовать различным методам и использовать ряд инструментов и программ, адаптированных к конкретным конфигурациям аппаратного и программного обеспечения.
Некоторые из основных методов повышения ФПС включают:
- обновление графических драйверов;
- регулировку игровых настроек;
- разгон CPU и GPU;
- оптимизацию настроек Windows;
- управление фоновыми процессами.
Геймеры могут воспользоваться многочисленными инструментами и программами, разработанными для повышения игровой производительности, такими как:
- NVIDIA GeForce Experience;
- AMD Radeon Software Adrenalin;
- Razer Cortex;
- MSI Afterburner;
- Smart Game Booster;
- Process Lasso и многие другие.
Каждое программное обеспечение предлагает уникальные функции, отвечающие различным игровым потребностям, таким как разгон, оптимизация системы, управление процессами и мониторинг аппаратного обеспечения. Важно помнить, что каждая система уникальна, и геймеры должны тестировать различные решения и настройки, чтобы найти наилучшую комбинацию для своей конкретной конфигурации оборудования и программного обеспечения.
Применяя эти методы и используя соответствующие инструменты, геймеры могут эффективно повысить FPS в своих играх, обеспечивая более приятный и захватывающий игровой процесс. Постоянное информирование о новых выпусках программного обеспечения и методах оптимизации также поможет поддерживать оптимальную игровую производительность, поскольку технологии продолжают развиваться.
Даже на мощном ПК FPS может проседать из-за фоновых процессов, устаревших драйверов, перегрева компонентов или плохой оптимизации самой игры. Обнови драйверы, проверь температуру и отключи лишние программы — это частая причина тормозов даже на топовом железе.
Начни с уменьшения разрешения, отключения сглаживания и снижения качества теней и отражений. Также выключи постобработку и эффект Ambient Occlusion — эти параметры чаще всего сильно влияют на производительность.
Разгон может повысить FPS, но требует осторожности. При неправильной настройке возможен перегрев или даже выход из строя компонентов. Используй проверенное ПО (например, MSI Afterburner), не забывай о температурных лимитах и запасе по питанию.
Да, режим Game Mode в Windows перераспределяет ресурсы в пользу активной игры и отключает фоновые задачи. Это может не дать огромный прирост, но часто избавляет от микрофризов и дерганий. Включить его можно в настройках → Игры → Режим игры.
Из практичных: Razer Cortex хорошо справляется с управлением фоновыми задачами, MSI Afterburner — лидер для разгона, а Process Lasso помогает выжать максимум из CPU. Они дают результат, особенно если настроены правильно.







